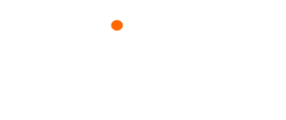原文地址:https://www.sudo.ren/article/78?t=1572591431072
学习环境的选择与推荐的配置:
主机配置:Win7/10 Intel i5以上 内存8G以上 硬盘500G
虚拟机版本推荐:
32位系统:Vmware 8.0
64位系统:Vmware 12 (我的升级了采用Vmware 15)
Mac系统:Vmware fusion
大家自己去下载安装,跟普通软件安装方法一样。给大家看看,这是我的虚拟机 Vmware 15,如果你怕在安装的过程中出现什么问题,可以跟我的版本一致。

安装好Vmware后,我们就开始为安装系统做准备。
文件 -> 新建虚拟机,选择 “自定义”下一步。

硬件兼容性:选择Workstation 12.x或以上,我这里选择Workstation 15.x 下一步。

选择稍后安装操作系统,不要选择第二个,否则会自动安装系统,我们需要自定义安装。

选择需要安装的操作系统的版本,我们是CentOS 6 64位。

给自己的操作系统指定安装位置

选择处理器,普通电脑基本只有一个cpu(单路),你可以根据自己的核心数量去分配,比如说,我的电脑是4核8线程,那么我这里可以分配为4核,但是因为属于测试机,没必要去分配,所以我这里也保持默认。

下一步虚拟机内存的分配,一般安装一个CentOS至少需要512M,但属于最低配,推荐使用1G以上,我们安装系统的过程中会比较消耗内存,我这里分配2G,后面安装完可以自行重新修改。

下一步,网络类型选择,直接选择NAT模式,后面给大家讲解各种网络类型的区别。

下一步,保持默认。

磁盘类型,保持默认。

下一步,创建新的磁盘

分配磁盘容量,至少10G,推荐20G,除非你需要更大的磁盘空间,其他的保持默认,不要立即分配磁盘空间,虚拟机是用多少分配多少,如果立即分配,则创建虚拟机后会立即占用20G,造成资源浪费。

下一步,保持默认,这里只是创建磁盘文件名和位置而已。

最后一步,是虚拟机的最终所有信息,如果没有问题,完成即可。

安装完成后,就在出现一个新的虚拟机

安装虚拟机注意事项以及可能出现的问题:
1.不要安装在系统盘(C盘)中;
2.如果出现权限不足,请以管理员身份运行;
虚拟机环境都准备好了,接下来我们开始安装CentOS系统!!!!!
新创建的虚拟机 右键 -> 设置,出现设置界面。

选择CD/DVD,在右边选择“使用ISO映像文件”并找到你下载的DVD1.iso文件,确定。

开启虚拟机。

接下来就会出现这个界面。

1. 如果你没有出现这个界面,而是出现了一个 “此主机支持Intel VT-x,但Intel VT-x处于禁用状态”的错误。请去BIOS/固件中设置启动,然后重新启动即可。
2. 如果是其他错误,请确保Vmware相关服务都是开启状态。
上面界面中有几个选择,都是什么意思呢,看下面你就明白了。

我们安装系统,就选择第一项。(鼠标点击进入,↑ ↓箭头选择,Ctrl+Alt 鼠标出来),过一会儿就出现了如下界面,这个是用来检测磁盘,一般耗时比较长,我们电脑都没什么问题,所以应该直接跳过。

直接选择Skip,跳过磁盘检查,进入系统配置界面,看到这个界面有没有点兴奋。

下一步,选择语言,建议选择English,英文中文的兼容性不好,而已我们安装系统不是为了操作界面,而是采用xshell进行管理,所以中文就没必要了哦。

下一步,选择合适的键盘,一样保持默认。

下一步,选择 存储设备,一般我们的电脑都是普通电脑,不是服务器会有专用的,所以选择第一项。

下一步,会出现如下,选择Yes,格式化磁盘。

自定义主机名,建议不要用默认主机名。

下一步,选择时区,我在上海,就选上海,直接点击地图上的位置即可,在下拉列表中找就很麻烦。

下一步,为root用户设置密码,因为我设置的密码很简单,它会提示,没关系直接use anyway。


下一步,为系统盘进行分区,选择最后一项,创建自定义布局。



Linux分区:
/boot 引导系统启动
200M
swap 交换分区,临时作为内存使用,防止内存不够导致系统故障
如果内存<8G ,那么swap是内存的1.5倍;如果内存>8G ,那么swap是8G
/ 根分区 Linux中一起从根开始
剩余所有。
双击Free,给/boot分配空间,在下拉列表中可以选择/boot,并选择“Force to be a primary partition”强制成为主分区。
同样双击Free,给swap分配空间,swap在第二行选择,因为我给CentOS的内存是2G(<8G)所以2G x 1.5 = 3072MB,确定OK。
双击Free,将剩下的空间分配给/ 根分区。
下一步,格式化磁盘。


下一步,保持默认。

下一步,选择安装方式为最小化安装,并且需要自定义选择需要的软件。

下一步,选择需要的软件(总共4个软件)。


下一步,开始装系统。

安装完成后,重启reboot,即可使用。


到此,安装CentOS6.9基本搞定!!!!但是没完哦。